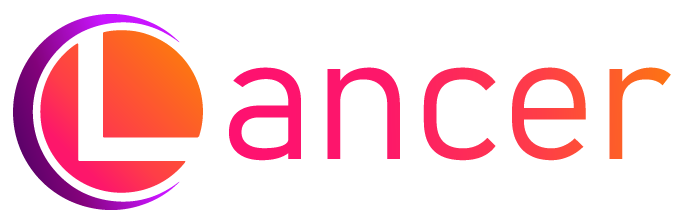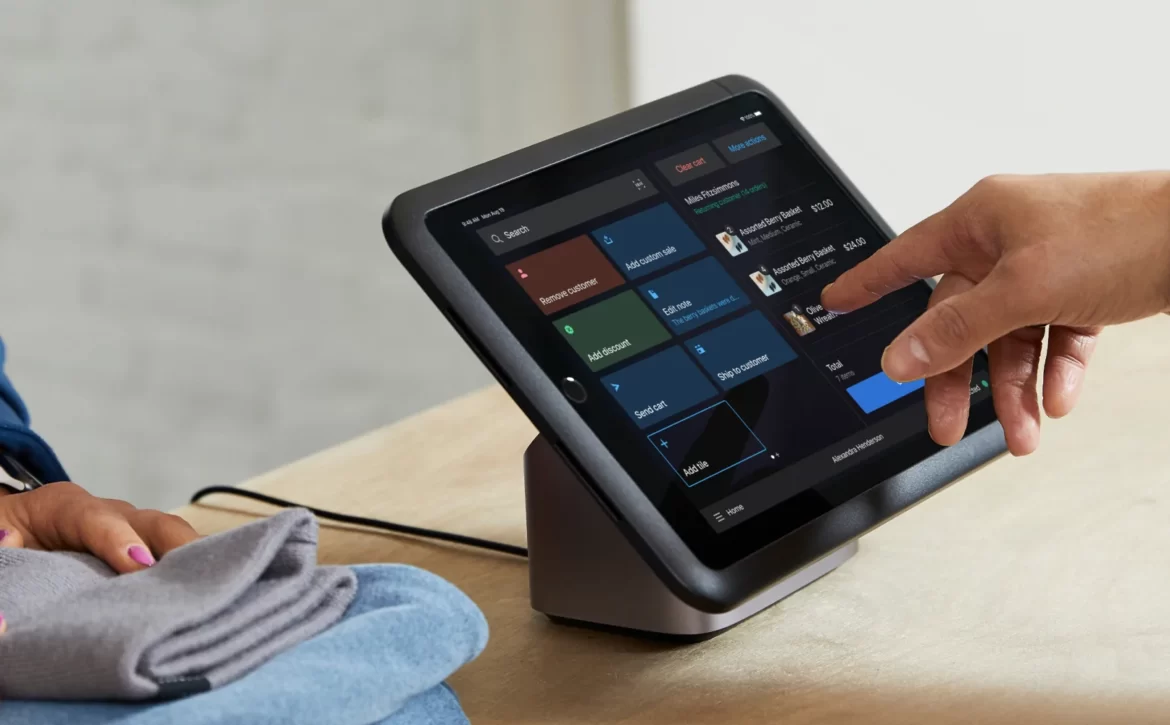如何通過 10 個簡單步驟使用 Shopify POS
Shopify 通常被譽為適用於小型企業的領先銷售點 (POS) 系統之一——這是有充分理由的。POS 應用程序對 Shopify 電子商務訂閱者免費,易於使用且功能豐富,它使全渠道銷售(當今競爭激烈的零售市場必不可少)變得簡單。
本文將指導您如何通過 10 個步驟設置Shopify POS。完成後,您就可以使用 Shopify 必須提供的所有功能,並將您的業務提升到一個新的水平。
第 1 步:註冊 Shopify POS

註冊 Shopify 以開始使用其 POS 軟件。(來源:Shopify)
要開始使用 Shopify 的 POS,您要做的第一件事就是註冊 Shopify。使用 Shopify 的結構,您必須購買公司的三個主要電子商務計劃之一:Basic、Shopify 或 Advanced。Shopify 有14 天的免費試用期,因此您可以在購買前測試該軟件。
Shopify 主要是一個電子商務網站建設者。然而,隨著該軟件越來越受歡迎,該公司擴大了服務範圍,在其每一項電子商務計劃中都增加了實體 POS 平台。
選擇 Shopify 套餐後,您可以選擇將 POS 升級到 Pro 套餐,每月 89 美元。不同的 POS 計劃是:
- Shopify POS Lite(包含):所有 Shopify 電子商務計劃均提供此層級,並提供所有基本功能,包括接受付款、運行交易、庫存跟踪、全渠道銷售、員工管理、報告和客戶管理。
- Shopify POS Pro(89 美元/月):這是付費的 Shopify POS 計劃,您可以將其添加到任何 Shopify 電子商務計劃中。它具有 POS Lite 的所有功能,以及自定義報告、高級結帳功能、額外的員工管理和精細的庫存管理功能。
※在沒有專業程序員幫助的情況下,Shopify POS 僅與 Shopify 在線商店集成。
註冊 Shopify 計劃並決定是否升級 POS 選項後,您將需要下載Shopify POS 應用程序。雖然 Shopify POS 的後台和管理功能都是基於桌面的,但銷售界面僅在應用程序上。這很棒,因為它允許在旅途中進行銷售並為您提供大量的移動性;但是,這確實意味著您需要購買平板電腦才能在您的商店中進行銷售。
第 2 步:選擇您的硬件
成功註冊 Shopify 帳號後,選擇可以運行它的硬件。正如我們所討論的,Shopify POS 是一款與 iOS 設備兼容的應用程序,因此您需要提供自己的平板電腦並將其與掃描儀和讀卡器配對。
您可以選擇第三方條碼掃描器和讀卡器;但是,Shopify 也有您可以使用的硬件選項。這包括以下內容:
零售捆綁 | iPad支架 | Shopify 讀卡器 | 條形碼掃描器 |
|---|---|---|---|
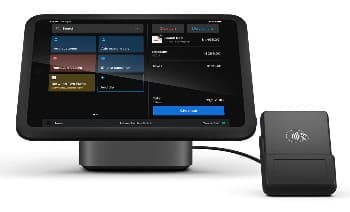 |  |  |  |
$159 (包括零售架、帶支架的 Chipper 2X BT 讀卡器和配件) | $149 | $49 | $229 |
Shopify 還有其他輔助硬件配件,如現金抽屜和禮品卡套,因此您可以在一個地方獲得 POS 系統所需的一切。在此處購買其他 Shopify POS 配件。如果您將 Shopify POS 用於臨時活動或季節性活動,您還可以通過Shopify 的 Fello 合作夥伴關係租用硬件。
在這裡我們為亞洲 Shopify POS 銷售點之一,若透過我們採購 Shopify POS機或購買 Shopify 電子商務計劃,另有優惠,詳情請在線聯繫我們。
第 3 步:訪問您的 Shopify POS 控制面板
現在您已經註冊了您的帳號並擁有了運行它的設備,是時候開始從內部設置您的 Shopify POS 帳號了。登錄任何網絡瀏覽器,然後您可以配置所有間接費用設置、查看報告和處理您的庫存。
我們下面的視頻將引導您完成 Shopify POS 儀表板設置。
第 4 步:設置您的銷售渠道和地點
登錄到您的 Shopify POS 帳號後,您要做的第一件事就是設置您的銷售渠道。借助 Shopify,您可以將您的產品與一系列平台無縫集成,包括 Facebook、Instagram、TikTok、Google、eBay 和沃爾瑪。使用 Buy Button 功能,您甚至可以將購物按鈕添加到您的個人博客或網站。從那裡,Shopify POS 將跟踪您所有位置的銷售和庫存,並為您的所有店面運行報告。
要將銷售渠道添加到您的 POS 帳號以便您可以開始跟踪他們的銷售和績效,請前往您的 Shopify 帳號的主屏幕並滾動到側邊欄菜單上的“銷售渠道”。首先,您只會列出您的在線商店。要添加更多,請點擊“加號”按鈕,如下圖所示,然後會出現一個菜單。然後您可以選擇並添加您選擇的銷售渠道。

輕鬆添加新的銷售渠道,並觀看 Shopify 通過一個簡單的介面跟踪和管理所有這些渠道。
添加銷售渠道後,Shopify 將提示您完成登錄過程以同步所有內容。然後,您所有銷售渠道的銷售、庫存變化和客戶信息都將顯示在您的 Shopify 帳號中,因此您可以從一個地方管理它們。
想詳細了解如何在社交渠道上開始銷售並添加其他銷售渠道?查看我們關於在 Instagram 上銷售、在 Facebook 商店和市場上銷售、在 Etsy上銷售以及在 TikTok上銷售的操作指南。
第 5 步:添加您的庫存
將銷售渠道集成到 POS 系統後,就可以添加庫存了。請注意,在添加庫存之前添加銷售渠道非常重要,因為您可以在添加產品時將庫存分配到特定位置或渠道。Shopify 使添加庫存變得容易——您需要做的就是前往您的帳戶並從側邊欄菜單中選擇“產品”選項。
您將被帶到您的庫存列表,您可以在其中查看您有庫存的所有產品。在列表的右上角,您將看到三個選項。您可以 1) 批量進口產品(“進口”);2) 將您當前的產品導出到 excel 列表中(“導出”);或 3) 使用“添加產品”選項單獨添加產品。
如果您需要批量導入,請選擇“導入”按鈕,然後下載 CSV 模板,您可以在其中以 Shopify 能夠讀取的格式添加您的產品和所有相關信息。相反,如果您想單獨添加產品,請選擇“添加產品”按鈕,這會將您帶到一個表格,您可以在其中添加大量產品信息,包括:
- 產品標題和描述
- 產品圖片
- 價格和成本
- SKU和條形碼信息
- 分配您的產品將在哪些銷售渠道上銷售
- 運輸和海關信息
- 重量
- 產品標籤
- 選項(顏色、尺寸等)——您不必為每個產品變體創建單獨的產品頁面



將所有產品添加到系統後,您可以在結賬時開始掃描商品(您的 POS 將識別它們)並使用 Shopify 的所有庫存管理工具。
出色的庫存管理是零售 POS 系統的首要標準之一。詳細了解我們的頂級POS 庫存管理系統。
以下是為了能夠滿足段落所需的長度而定義的無意義內文,請自行參酌編排。
Shopify 的庫存管理工具包括以下內容:
- 需求預測:Shopify 分析您產品的性能,以幫助您預測需求並更好地為您的貨架備貨。
- 轉賬:請求從其他地點轉賬,並通過您的 POS 系統進行轉賬。
- 低庫存提醒:當產品基於銷售量和訂購時間低時,通過接收低庫存提醒來避免缺貨,因此您永遠不會真正用完。
- 促銷商品建議:根據銷售時間和持有成本,獲得有關哪些商品應以折扣價出售的建議。
- 庫存分析:根據庫存表現決定哪些產品值得重新訂購,哪些產品佔用了寶貴的存儲空間。
- 庫存水平:實時監控您所有地點的庫存水平,並觀察水平隨著每次銷售而更新。
- 庫存盤點:使用條形碼掃描器執行庫存盤點並比較您的預計數量和實際數量。
- 接收庫存:使用您的條形碼掃描器來計算庫存發貨,以檢查它們是否與您的採購訂單相匹配。
- 採購訂單:使用 Stocky 應用程序,創建和管理您的採購訂單,並觀察它們如何無縫集成到您的 POS 系統中。
- 詳細的庫存報告:在您的 Shopify 賬戶的分析部分中找到一系列庫存報告,它們將幫助您做出更好的產品決策。
第 6 步:導入客戶
上傳庫存並準備就緒後,就可以開始添加客戶了。借助 Shopify,您可以保留一個包含完整客戶信息的詳細客戶數據庫並運行客戶報告,以便更好地了解您的購物者。無論您是否有需要輸入的客戶列表,Shopify 都有適合您的解決方案。
您要做的第一件事是轉到主屏幕側邊欄上的“客戶”選項。從那裡,您將進入一個頁面,您可以在其中選擇添加客戶。您可以批量“導入客戶”或單獨“添加客戶”。
對於批量上傳選項,您將單擊“導入客戶”按鈕,這將引導您進入可以下載 CSV 文件的頁面。您可以在該文件中以 Shopify 可以讀取的格式輸入批量客戶信息,然後批量創建客戶資料。
如果您需要單獨添加客戶,請選擇“添加客戶”按鈕,您將來到一個可以填寫的客戶表格。通過這些客戶表格,您可以包含詳細信息,包括聯繫信息、備註、營銷材料偏好、標籤和稅務信息。
★ 您還可以直接在結帳頁面上從 POS 應用程序將新客戶添加到您的客戶數據庫中,而無需離開交易。
輸入客戶及其信息後,每個人都會有自己的個人資料,您可以在其中查看交易、聯繫信息、營銷偏好以及其他員工可能包含的任何註釋。此外,在您的 Shopify 帳號的分析部分,您可以查看大量的客戶報告,這將幫助您更好地了解和定位您的客戶。報告包括:
- 隨著時間的推移客戶
- 首次與回頭客銷售
- 按位置分類的客戶
- 回頭客
- 一次性客戶
- 風險客戶
- 忠誠客戶


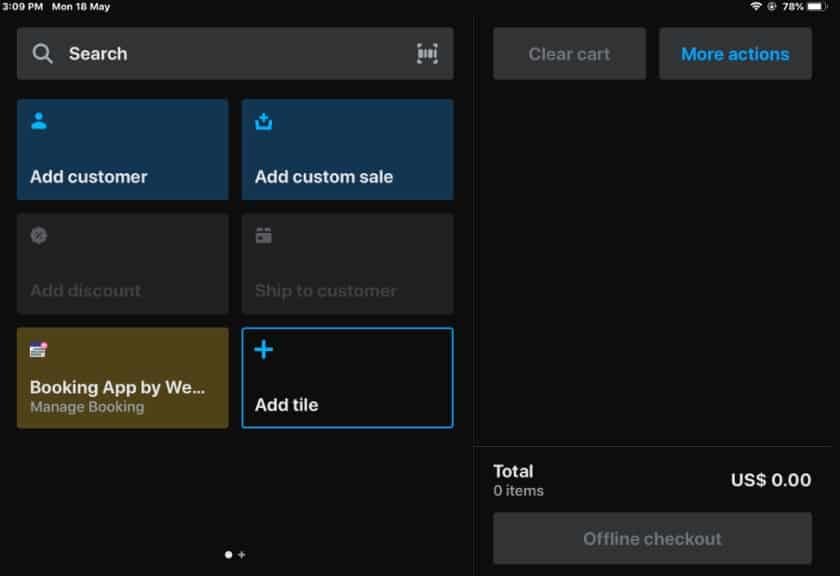
第 7 步:設置員工權限和配置文件
您應該在 Shopify POS 帳戶上設置和使用的另一個重要功能是員工檔案。使用此功能,您可以為每位員工創建個人資料,您可以在其中設置訪問權限、創建員工圖釘、跟踪個人績效,以及為添加折扣和編輯稅收等事項創建“經理批准操作”。
首先,導航到您的 Shopify POS 帳戶的側邊欄,然後從您的銷售渠道中選擇“銷售點”選項。從那裡,將出現一個下拉菜單;選擇“員工”。這將帶您進入一個新屏幕,其中包含完整的員工列表,右上角有一個“添加員工”按鈕。如果您選擇該按鈕,您將被帶到員工表單,您可以在其中開始輸入員工信息、權限和 PIN 信息。

每個員工檔案都包括聯繫信息、員工 PIN 和權限設置。(來源:Shopify)
通過 Shopify 處理權限的方式,每種類型的員工角色(助理、經理、助理經理等)都帶有一組他們能夠使用和訪問的功能列表。首先,Shopify 包括三個默認角色,這些角色具有您可以選擇分配給員工的設置權限:關聯、有限權限和完全權限。這些選項很棒;但是,如果需要,您可以創建具有一組自定義權限的新角色。
為此,您需要做的就是從新員工表單中選擇“管理 POS 角色”。然後您將被帶到一個頁面,您可以在其中看到您的完整角色列表和一個“創建 POS 角色”按鈕。如果您選擇此項,您將被帶到一個表單,您可以在其中設置操作和訪問權限,包括:
- 經理批准(此角色是否可以提供經理批准)
- 結帳操作(添加自定義銷售折扣、應用折扣、向客戶發貨和編輯稅費的權限)
- 訂單(管理所有地點的訂單和退貨/換貨的權限)
- 客戶(添加新客戶和編輯客戶資料的權限)
- 訪問分析和報告
- 人員管理設置
- POS 設置訪問

設置您的 POS 角色權限,以確保您的員工可以訪問您希望他們訪問的內容。(來源:Shopify)
現在,在設置權限並將其應用於員工檔案後,您如何確保您的 POS 系統知道何時應用限制和津貼?這就是分配員工 PIN 發揮作用的地方。這實質上是指定一個 4 位數的員工特定密碼,員工需要使用該密碼來訪問您的 POS 應用程序。登錄後,他們將進入自己的特定帳戶,並擁有您在其個人資料中設置的所有權限。
第 8 步:配置您的設定
將所有最重要的信息輸入您的 POS 系統後,就可以開始選擇結帳設置了。您可以從您的帳戶自定義許多結帳功能的功能和外觀。要開始更新您的設置,請進入您 Shopify 帳戶左下方的“設置”頁面。從那裡,您將進入一個包含大量設置選項的頁面。
在這裡,我們將深入了解您的 POS 設置的最重要選項。
結帳設定
您要從設置菜單中探索的第一個設置是“結帳設定”。在這裡,您可以自定義以下所有區域:
- 客戶賬戶:決定您是否希望您的交易與客戶相關聯,以及是否需要將客戶資料添加到購買中。
- 客戶聯繫方式和信息:決定您希望如何與客戶保持聯繫以及創建客戶帳戶需要哪些信息。
- 小費:決定是否要在結賬時顯示小費選項
- 訂單處理:設置您希望如何處理訂單以及何時何地發送訂單。
- 同意營銷:確定新客戶在創建帳戶時將註冊的默認營銷同意設置。
- 訂單狀態頁面腳本:編寫自定義腳本以顯示在訂單狀態對應關係的底部。
- 語言設置:決定您的結賬頁面和 POS 顯示的語言。
除了此處列出的結帳設置之外,您還可以在另一個區域添加重要的自定義設置 – 您的收據設置。要到達那裡,請導航到側邊欄上的“銷售點”選項,然後從下拉菜單中選擇“設置”。這會將您帶到頁面(如下圖所示),您可以在其中上傳徽標以顯示在您的收據上。
此外,如果您點擊上傳徽標區域下方的“自定義收據”按鈕,您將訪問另一組自定義選項。其中包括添加頁眉和頁腳文本框以及選擇顯示哪些客戶和購買信息。



送貨方式
您應該在 Shopify 帳戶設置中設置的下一個區域是您的送貨和送貨偏好。您可以在此處決定承運人偏好、運費和付款條件等事項。為此,請返回您的設置菜單並選擇“運輸和交付”。然後,您將來到一個頁面,您可以在其中設置您的首選項:
- 運輸:決定您是要在國內還是國際運輸並設置您的運費。您還可以為特定產品或目的地設置自定義費率。
- 本地送貨和取貨:根據您商店的位置設置您可以在何處進行本地送貨和接受取貨。
- 添加包裹:添加您在履行訂單時可以選擇的不同包裹尺寸,以便您可以獲得準確的運輸標籤和費率。如果您寧願跳過此步驟,Shopify 將使用默認示例包來提供近似費率。
- 裝箱單:定制您的裝箱單的措辭和外觀,以便在您完成訂單時準備就緒。
- 承運人賬戶:如果您不想使用 Shopify 的折扣運輸合作夥伴之一來履行您的訂單,您可以選擇升級您的賬戶以查看非合作承運人的費率並確保您始終獲得最優惠的費率。
- 自定義訂單履行:為為您履行訂單的自定義履行服務添加電子郵件。
稅收和關稅
轉到結帳設置的最後一個重要部分,轉到設置菜單,然後選擇“稅收和關稅”。選擇您為庫存和客戶訂單徵收稅款和關稅的地點。
在此部分中,您可以為以下內容創建設置:
- 國家和地區:為您徵收和不徵收稅款和關稅的地方創建運輸區域。如果您不知道該怎麼做,Shopify 有一份稅務信息表可以幫助您。
- 關稅和進口稅:升級到 Advanced Shopify 以在結賬時為您運送到的國家/地區收取關稅和進口稅。
- 稅收計算:管理您的商店計算和顯示稅收的方式。
第 9 步:添加支付處理器
您可能已經準備好結帳設置,但如果沒有支付處理器,很快就沒有人會進行交易。要開始銷售,您需要向您的 Shopify 賬戶添加一個支付處理器——Shopify 讓這一切變得非常簡單。只需轉到您的設置並從菜單中選擇“付款”。
然後您將能夠調整您的付款設置。默認情況下,Shopify 會自動讓您註冊其內部支付處理器 Shopify Payments。要啟動並運行它,您需要做的就是單擊“完成帳戶設置”,您將在其中填寫其餘的業務信息。遺憾的是,目前 Shopify 未與任何其他支付處理器集成。
Shopify Payments 接受所有主要信用卡和其他付款方式。事實上,默認情況下,Shopify 將自動設置為接受 PayPal 和 Amazon Pay——您只需完成設置表格即可讓它們運行。您還可以選擇屏幕底部的“添加付款方式”按鈕以添加其他付款方式,例如 Affirm、Afterpay、BitPay 和 Sezzle。

設置 Shopify Payments 以開始使用任何付款方式進行銷售。(來源:Shopify)
第 10 步:整合營銷活動
您即將學習如何設置 Shopify POS。您要準備的最後一件事是您的營銷活動——或者您將繼續接觸客戶的方式,即使他們不在您的商店。為此,請返回您的 Shopify 帳戶主屏幕,然後從側邊欄菜單中選擇“營銷”。您將被帶到一個頁面,您可以在其中查看您的營銷活動的執行情況以及它們是否激發了商店訪問和銷售。
在同一頁面上,您還會注意到右上角有一個“創建活動”按鈕。選擇它,您將看到一個表單,首先系統會提示您選擇要創建的廣告系列類型。您可以創建 SMS、電子郵件、在線廣告和社交帖子活動,您的 Shopify 賬戶將對其進行跟踪和分析。

Shopify 允許您從您的帳戶創建許多不同類型的營銷活動。(來源:Shopify)
從那裡,您需要做的就是選擇要運行的活動,Shopify 將帶您進入不同的表單,您可以在其中自定義它們的顯示方式和內容。許多廣告系列選項甚至都有可供您使用的模板,因此無需專業知識即可創建出色的內容。一旦您的廣告系列創建並準備就緒,您就可以自行決定發布它們並跟踪它們的個人表現,以了解什麼能引起您的客戶群的共鳴。
總結
Shopify 是許多小型企業的絕佳 POS 選擇,尤其是那些擁有 Shopify 在線商店的企業。憑藉其豐富的庫存管理工具、用戶友好的結賬應用程序和大量其他強大的管理功能,它一直是我們最好的零售 POS 系統之一也就不足為奇了。通過本指南,您將掌握設置 Shopify 並繼續從 Shopify 賬戶中獲益所需的所有知識。